
- CONNECT AIRTEL 4G DONGLE TO ANDROID PHONE HOW TO
- CONNECT AIRTEL 4G DONGLE TO ANDROID PHONE INSTALL
- CONNECT AIRTEL 4G DONGLE TO ANDROID PHONE PRO
- CONNECT AIRTEL 4G DONGLE TO ANDROID PHONE SOFTWARE
- CONNECT AIRTEL 4G DONGLE TO ANDROID PHONE CODE
CONNECT AIRTEL 4G DONGLE TO ANDROID PHONE INSTALL
Step 4: Once firmware is updated, it will reconnect, then install the Drivers “MobileBrServ.zip”,”FcSerialDrv.zip” and “”
CONNECT AIRTEL 4G DONGLE TO ANDROID PHONE CODE
It will ask for Flash / DataLock Code code, enter what you got from step 2. Copy the Flash Code (NOT THE UNLOCK CODE).

Open the Universal Master Code Calculator Final 2013 and select tab Huwai tab, and enter the IMEI number of your device. This can be generated from the IMEI number. Step 2: As the original firmware is a Custom firmware, and we are going to flash the Huawei generic firmware, we need a DataLock code to proceed.
CONNECT AIRTEL 4G DONGLE TO ANDROID PHONE SOFTWARE
Make sure the Airtel software is not open. Once all installed, the Airtel Dashboard will open. Let it install all the drivers and the default Airtel Dashboard and software’s. Step 1: Connect the dongle to the PC / Laptop. To proceed you will Need the Below List of Software’s, so please download them all 1st.
CONNECT AIRTEL 4G DONGLE TO ANDROID PHONE HOW TO
There are also a few posts and videos where they show how to do it, but do not provide all the necessary software’s. Now there are many blogs out there where they will guide you to do the same and but they will not provide entire solution until you pay them a reasonable amount. Step 8: Click the ‘ Start Hotspot’ button to begin sharing your Internet connection with your other devices.So this post of mine is on how you can unlock the 4G E3372H-607 dongle of Airtel (or any other carrier) and at the same time make it a HiLink device.įor those who would like to know a bit about this device, can refer my previous post here. Optional: Choose the 'Ad Blocker' option as this feature will save you a lot of data. Learn more about the universal ad blocker in Connectify Hotspot. Your Connectify Hotspot is a real, working hotspot that you use just like any other wireless network.
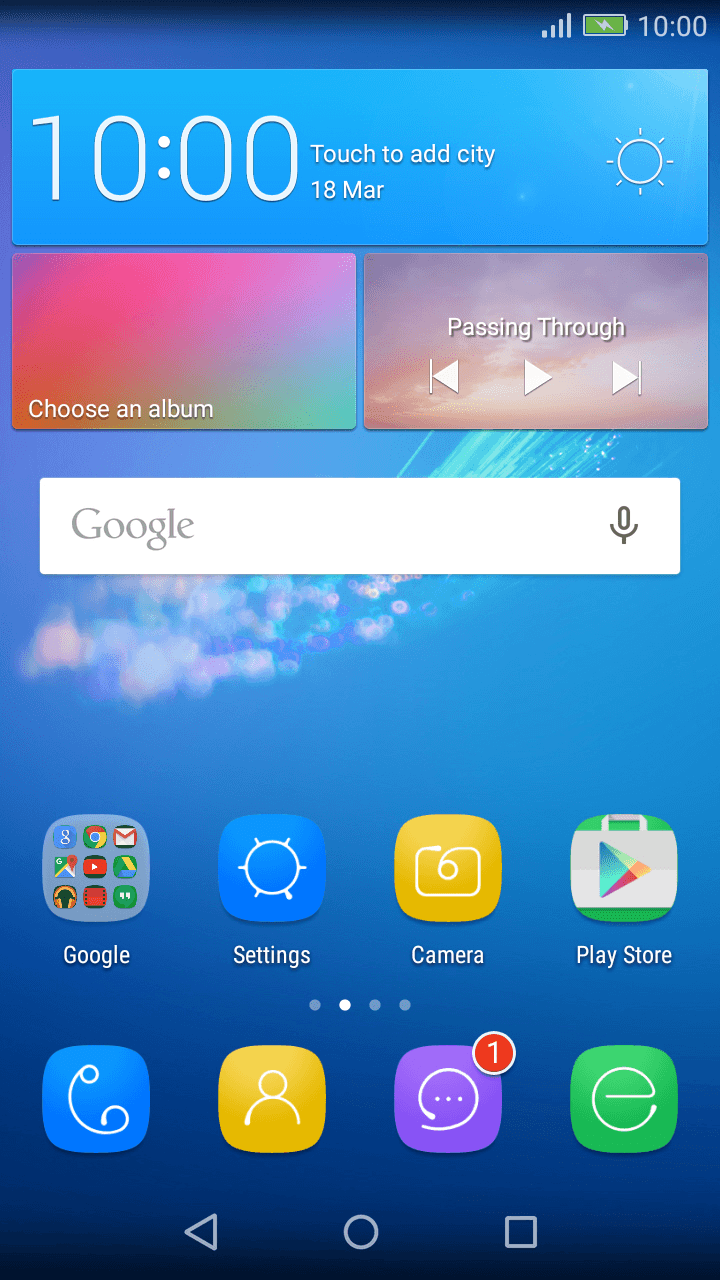
The hotspot name is the network name that other devices will see and connect to using your unique password. Step 7: Give your hotspot a name (SSID) and password. Learn more about the difference between Routed and Bridged mode by clicking this LINK.

Step 6: Choose between Routed or Bridged. Icons next to each adapter tell you what kind of Internet connection you’re selecting. Step 5. Make sure your USB 3G/4G/LTE is selected from the ‘ Internet to Share’ dropdown. Step 4. Open Connectify Hotspot and choose Wi-Fi Hotspot. If you need more information about how to do this, you can refer to THIS LINK. Step 3: Tether or connect your USB 3G/4G/LTE Dongle to the internet. You may need to restart your PC before being able to use the external Wi-Fi USB adapter.

Windows will install the appropriate drivers or you may be required to install them - just see the documentation you get with the device. If your computer doesn’t have an internal Wi-Fi card, get an external Wi-Fi USB adapter and plug it into a USB port of your PC. Step 2: Make sure you have a Wi-Fi card installed on your PC and it’s on. Go to Network Connections (Windows key + X - select Network Connections) and click on Wi-Fi on the left.
CONNECT AIRTEL 4G DONGLE TO ANDROID PHONE PRO
While there is a free trial version of Connectify Hotspot, sharing USB 3G/4G/LTE or Ethernet connections as WiFi is only available in the PRO and MAX versions. Step 1: Purchase Connectify Hotspot PRO or MAX from the Connectify website. Hardware requirements: internal Wi-Fi card, external Wi-Fi USB adapter (optional). This article shows you the steps to do this. This set up allows you to share your 3G/4G LTE USB Dongle connection across your devices. This is the most efficient way to share your 3G/4G LTE USB Dongle connection to your other WiFi-capable devices. How to share a 3G / 4G LTE USB Dongle connection to my other Wi-Fi devices


 0 kommentar(er)
0 kommentar(er)
